How to Speed Up and Secure Your PC and Laptop in 10 Easy Steps
We all want our computers to run fast and smoothly, without compromising our privacy and security. But how often do we take the time to optimize our PC and laptop performance and protect them from viruses, malware, and hackers?
If you’re like most people, you probably don’t have a regular maintenance routine for your devices. You may think it’s too complicated, too time-consuming, or too expensive to keep your PC and laptop in tip-top shape.
But what if we told you that you can speed up and secure your PC and laptop in 10 easy steps? And that you don’t need any special skills or tools to do it?
In this blog post, we’ll show you how to improve your PC and laptop performance and security with simple tips and tricks that anyone can follow. You’ll learn how to:
- Update your Windows and device drivers
- Use a password-protected screensaver
- Encrypt your hard drive
- Backup your data
- And more!
By following these steps, you’ll not only make your PC and laptop faster and safer, but also extend their lifespan and save money on repairs and replacements.
Ready to get started? Let’s dive in!
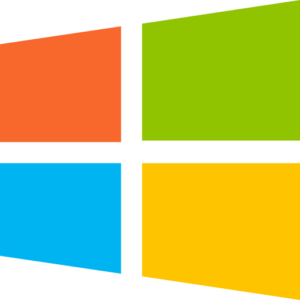
Step 1: Update your Windows and device drivers
One of the easiest and most effective ways to speed up and secure your PC and laptop is to keep your Windows and device drivers up to date. Windows updates can fix bugs, improve performance, and enhance security features. Device drivers are software that allow your hardware components to communicate with your operating system. Updating them can prevent compatibility issues, improve functionality, and protect your devices from vulnerabilities.
To update your Windows, go to Settings > Windows Update and click on Check for updates. If there are any available updates, click on Download and install. You may need to restart your PC or laptop to complete the installation.
To update your device drivers, go to Device Manager and expand the category of the device you want to update. Right-click on the device name and select Update driver. Choose Search automatically for updated driver software and follow the instructions. Alternatively, you can visit the manufacturer’s website and download the latest driver for your device model.
By updating your Windows and device drivers regularly, you can ensure that your PC and laptop run smoothly and securely.
Step 2: Use a password-protected screensaver
Another simple and effective way to secure your PC and laptop is to use a password-protected screensaver. A screensaver is a program that displays an image or animation on your screen when your device is idle. A password-protected screensaver requires you to enter a password or a PIN to resume your session. This can prevent unauthorized access to your device and your data if you leave it unattended.
To set up a password-protected screensaver, go to Settings > Personalization > Lock screen and click on Screen saver settings. Choose a screensaver from the drop-down menu and adjust the settings as you like. Check the box that says On resume, display logon screen and click on OK. You can also set the time interval for when the screensaver will start.
By using a password-protected screensaver, you can add an extra layer of security to your PC and laptop.
Step 3: Encrypt your hard drive
A more advanced and powerful way to secure your PC and laptop is to encrypt your hard drive. Encryption is a process that scrambles your data and makes it unreadable without a special key or password. Encryption can protect your data from hackers, thieves, or anyone who tries to access your device without your permission.
To encrypt your hard drive, you can use a built-in feature called BitLocker. BitLocker is available on Windows 10 Pro and Enterprise editions. To enable BitLocker, go to Settings > System > About and check if you have a compatible edition of Windows. Then go to Control Panel > System and Security > BitLocker Drive Encryption and click on Turn on BitLocker. Follow the instructions to choose an encryption method, a password or a PIN, and a recovery key. You may need to restart your device to complete the process.
By encrypting your hard drive, you can ensure that your data is safe and secure even if your device is lost or stolen.
Step 4: Backup your data
A crucial and often overlooked way to secure your PC and laptop is to backup your data. A backup is a copy of your data that you store in a different location, such as an external hard drive or a cloud service. A backup can help you recover your data in case of a system failure, a virus attack, or a human error.
To backup your data, you can use a built-in feature called File History. File History lets you automatically backup your files to an external drive or a network location. To enable File History, go to Settings > Update & Security > Backup and click on Add a drive. Choose an external drive or a network location and turn on the switch. You can also click on More options to customize the backup settings, such as how often to backup and how long to keep the backups.
By backing up your data regularly, you can prevent data loss and restore your files easily if something goes wrong.
Step 5: Keep your system and software up to date
Another easy and effective way to speed up and secure your PC and laptop is to keep your system and software up to date. Updating your system and software can fix bugs, improve performance, and enhance security features. Updating can also prevent compatibility issues, improve functionality, and protect your devices from vulnerabilities.
To update your system, go to Settings > Windows Update and click on Check for updates. If there are any available updates, click on Download and install. You may need to restart your PC or laptop to complete the installation.
To update your software, go to the app store or the website of the software you want to update and check for the latest version. Download and install the update following the instructions. Alternatively, you can use a tool like Ninite or Patch My PC to update multiple software at once.
By updating your system and software regularly, you can ensure that your PC and laptop run smoothly and securely.
Step 6: Adjust the appearance and performance of Windows
A simple and fun way to speed up your PC and laptop is to adjust the appearance and performance of Windows. Windows has many visual effects and animations that make it look nice and smooth, but they can also slow down your device and consume resources. You can tweak these settings to optimize your device for best performance or best appearance, or customize them to your liking.
To adjust the appearance and performance of Windows, go to Control Panel > System and Security > System and click on Advanced system settings. Under the Advanced tab, click on Settings under Performance. You can choose from four options: Let Windows choose what’s best for my computer, Adjust for best appearance, Adjust for best performance, or Custom. You can also check or uncheck the individual visual effects you want to enable or disable.
By adjusting the appearance and performance of Windows, you can make your PC and laptop faster and more responsive.
Step 7: Pause OneDrive syncing
A clever and convenient way to speed up your PC and laptop is to pause OneDrive syncing. OneDrive is a cloud storage service that lets you sync your files across your devices and access them online. OneDrive can be very useful, but it can also slow down your device and use up your bandwidth if it’s constantly syncing in the background.
To pause OneDrive syncing, go to the taskbar and right-click on the OneDrive icon. Click on Pause syncing and choose how long you want to pause it. You can pause it for 2 hours, 8 hours, or 24 hours. You can also resume it anytime by clicking on Resume syncing.
By pausing OneDrive syncing, you can free up some resources and speed up your PC and laptop.
Step 8: Disable unnecessary startup programs
A smart and simple way to speed up your PC and laptop is to disable unnecessary startup programs. Startup programs are applications that run automatically when you turn on your device. Some of them are essential, such as your antivirus software or your drivers, but others are optional, such as your web browser or your music player. Having too many startup programs can slow down your device and delay your login time.
To disable unnecessary startup programs, go to the taskbar and right-click on the Start button. Choose Task Manager and click on the Startup tab. You’ll see a list of programs that start with your device, along with their status and impact. To disable a program, right-click on it and choose Disable. You can also enable a program by choosing Enable.
By disabling unnecessary startup programs, you can make your PC and laptop boot faster and run smoother.
Step 9: Check for and remove viruses and malware
A vital and obvious way to speed up and secure your PC and laptop is to check for and remove viruses and malware. Viruses and malware are malicious software that can infect your device and cause various problems, such as slowing down your performance, stealing your data, displaying unwanted ads, or even locking your files. You should scan your device regularly and remove any threats that you find.
To check for and remove viruses and malware, you can use the built-in Windows Defender or a third-party app, such as Sophos or Norton. To use Windows Defender, go to Settings > Update & Security > Windows Security and click on Virus & threat protection. Click on Scan options and choose a type of scan. Click on Scan now and wait for the results. If any threats are found, click on Start actions to remove them.
By checking for and removing viruses and malware regularly, you can protect your PC and laptop from harm and improve their performance.
Step 10: Restore your PC from a system restore point
A final and drastic way to speed up and secure your PC and laptop is to restore your PC from a system restore point. A system restore point is a snapshot of your device’s settings and files at a certain point in time. You can use it to undo changes that may have caused problems, such as installing a faulty update or a corrupted program. Restoring your PC can fix issues that other methods can’t, but it can also delete some of your recent data and settings.
To restore your PC from a system restore point, go to Control Panel > System and Security > System and click on System protection. Under the System Protection tab, click on System Restore. Choose a restore point from the list or click on Show more restore points to see more options. Click on Next and follow the instructions. You may need to restart your PC or laptop to complete the process.
By restoring your PC from a system restore point, you can revert your device to a previous state and solve major problems.